本文中所述解决方案涉及通过 Linux 对 eMMC 进行格式化和分区以及使用 U-Boot 命令对其烧写。现已经过测试和验证,以此方式完成闪存烧写后,即可成功启动。
本文旨在探讨在 Versal 中对 eMMC 进行格式化和烧写的方法。
所涉步骤如下:
A. 通过 JTAG 启动 Linux
A. 通过 JTAG 启动 Linux
本节解释了如何在 Versal 器件上,为基于 Arm Cortex-A72 核的 APU 配置并构建 Linux 操作系统。其中使用带有开发板专用 BSP 的 PetaLinux 工具来配置和构建 Linux 镜像。
随后,使用 JTAG 模式将 Linux 镜像加载到开发板上。
此流程需要一台 Linux 主机。请参阅《PetaLinux 工具文档参考指南》(UG1144),以了解有关 PetaLinux 工具的依赖关系和安装过程的信息。
将对应开发板的 PetaLinux BSP 复制到当前目录。本文采用的是含 eMMC 启动模块的 VCK190,因此,BSP 为:VCK190-EMMC BSP,下载地址:https://china.xilinx.com/support/download/index.html/content/xilinx/zh/downloadNav/embedded-design-tools.html
设置 PetaLinux 环境
$ source <petalinux-tools-path>/settings.csh
使用以下命令创建 PetaLinux 工程。
$ petalinux-create -t project -s <VCK190-EMMC-BSP>.bsp -n <project_name>
使用以下命令切换至 PetaLinux 工程目录。
$cd <project_name>
将从 Vivado 创建的硬件平台工程 XSA 复制到 Linux 主机,此 XSA 即已启用 eMMC 作为主启动器件的块设计 - https://xilinx.github.io/Embedded-Design-Tutorials/docs/2023.1/build/html/docs/Introduction/Versal-EDT/docs/2-cips-noc-ip-config.html#emmc-boot-mode。
使用以下命令重新配置 BSP。
$ petalinux-config --get-hw-description=<截至含相应 XSA 文件的目录为止的路径>
上一条命令会打开 PetaLinux 的“Configuration”(配置)窗口。对于此示例,无需在此窗口中做任何更改。
单击“Save”保存以上配置,然后单击“Exit”(退出)以退出“Configuration”Wizard。
使用以下命令构建 Linux 镜像:
$petalinux-build
使用以下命令构建 BOOT.BIN:
$petalinux-package --boot --uboot
使用 petalinux 命令从 Versal 工程目录创建 Tcl 脚本:
$petalinux-boot --jtag --kernel --tcl versal.tcl
注释:versal.tcl 文件包含用于选择相应目标的命令和用于将应用文件下载至 DDR 存储器中所需位置的命令。

修改生成的 versal.tcl 文件:将 versal.tcl 中的 ramdisk.cpio.gz 重命名为 rootfs.cpio.gz.u-boot,因为本教程使用 rootfs 镜像。
遵循以下步骤启动 Linux:
取一张 VCK190,插上 eMMC 子卡,将电源和 JTAG/USB 线从开发板连接到 PC。将 VCK190 上的启动模式开关设置为 ON-ON-ON-ON JTAG 启动模式。
配置 Tera Term 串行应用,采用默认串行设置 115200,N8 并打开 Tera Term 控制台。
在 XSCT 控制台中,使用 connect 命令通过 JTAG 连接到目标:xsct% connect
connect 命令会返回连接的通道 ID。
运行以下目标命令列出可用目标,并使用其 ID 选择目标:xsct% targets
由于在 JTAG 链上发现目标时会为其分配 ID,因此在不同会话之间 ID 会发生变化。
下载 A 小节中创建的 versal.tcl 文件,这样会在 VCK190 开发板的 DDR 存储器上使用以下命令加载 BOOT.BIN、rootfs.cpio.gz.uboot 和 boot.scr 镜像:
xsct% targets 1
xsct% rst
xsct > source versal.tcl运行上述命令后,您可在串行控制台上看到 PLM 和 U-Boot 启动 log 日志。
继续启动 Linux。Petalinux 用户名:petalinux
随后,系统将提示您创建新密码。
B. 使用 fdisk 对 eMMC 进行格式化和分区
按如下方式对 eMMC 进行分区(mmcblk0 是本文中所用的器件,请您自行选择您适用的器件)
sudo fdisk /dev/mmcblk0
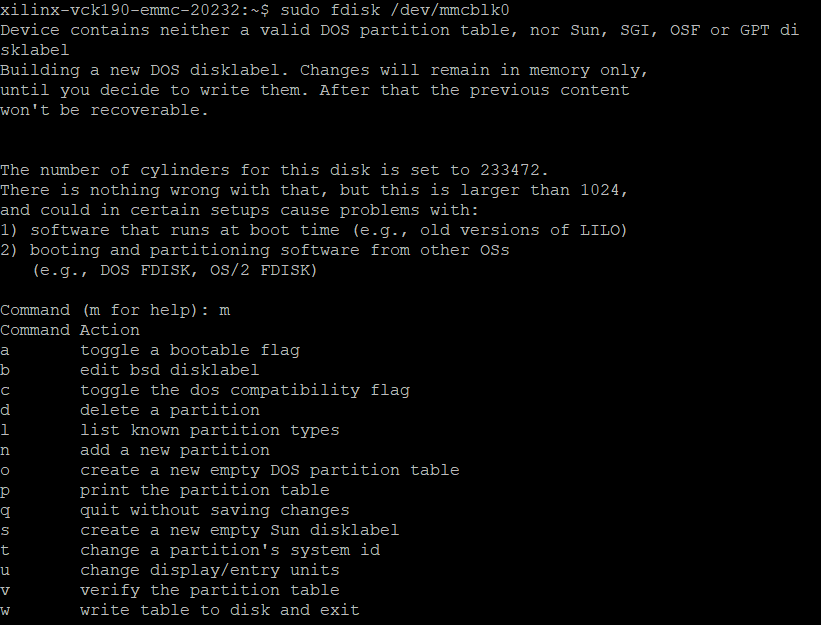
n - 创建新分区
p - 主分区
1 - 分区编号
Enter - 使用默认低扇区,如有特殊需求,则更改扇区编号
Enter - 使用默认高扇区,如果需要,可更改扇区编号或大小(+200MB 等)
t - 更改分区类型
L - 按十六进制列示分区
b - 更改为类型 b (Win95 FAT32)
a - 更改启动标志
1 - 将分区设为可启动
p - 检查分区表
w - 将更改写入磁盘
sudo mkfs.vfat -F 32 -n BOOT /dev/mmcblk0p1 - 生成并挂载文件系统分区
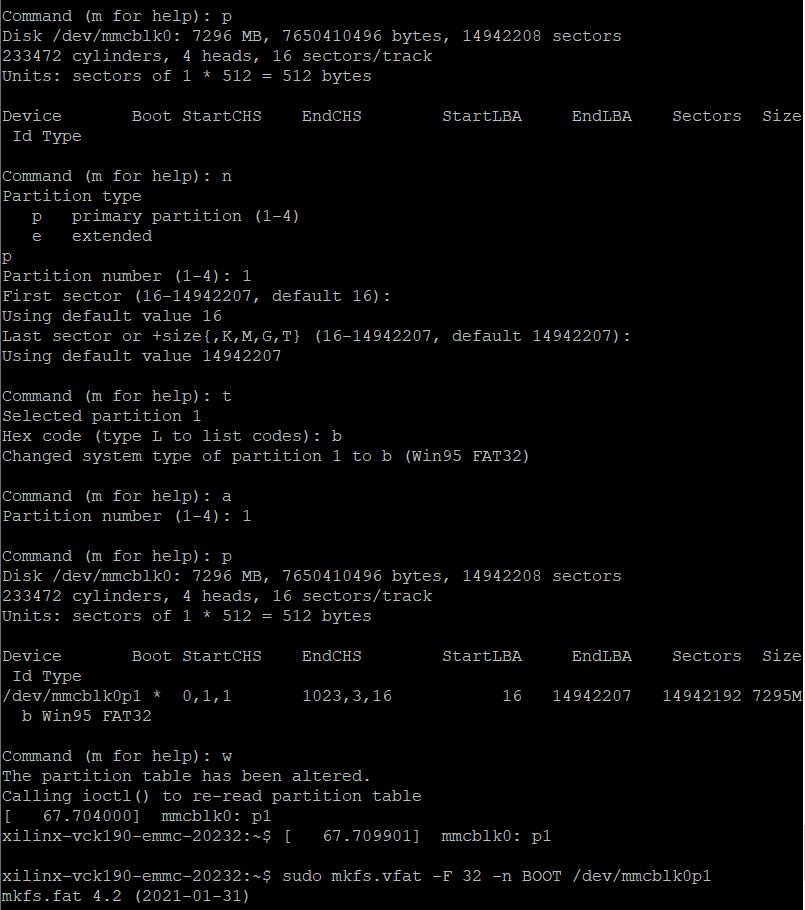
C. 启动 U-Boot 并将启动镜像烧写到 eMMC 中
U-Boot 可用于将镜像烧写到 eMMC 中。
在本文中,启动镜像首先加载到 DDR 中,然后使用 U-Boot 中的 fatwrite 和 mmc write 命令复制到闪存中。
使用以下命令附上 A 小节中创建的 versal.tcl 以将启动二进制文件加载到 DDR 中:
after 2000
targets -set -nocase -filter {name =~ "*A72*#0"}
after 2000
puts stderr "INFO: Loading boot image: BOOT.BIN at 0x10000000"
dow -data -force "..BOOT.BIN" 0x10000000
after 2000
con
XSCT:
通过 source 命令运行该脚本,并以 JTAG 模式启动 U-Boot。
xsct % source versal.tcl
UART:
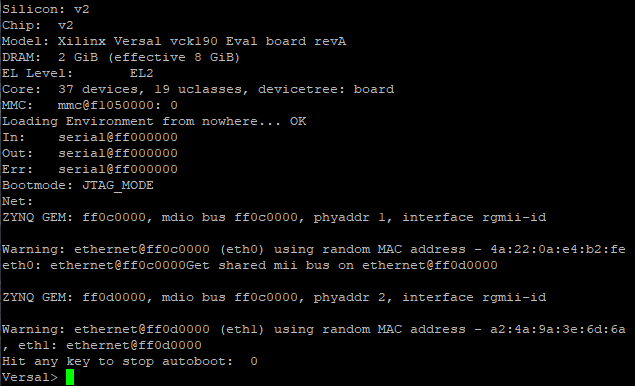
在 U-Boot 提示符处,输入以下命令:
part list mmc 0
fatls mmc 0
mmc dev 0 0 (选择分区 1,在此例中该分区使用 FAT 格式)
fatwrite mmc 0 10000000 BOOT.BIN <十六进制大小>(将启动镜像从 DDR 加载到 FAT 分区)
至此,启动镜像已准备就绪,可通过 eMMC 启动。将启动模式更改为 eMMC 时,请下电,然后重新上电,这样即可成功启动