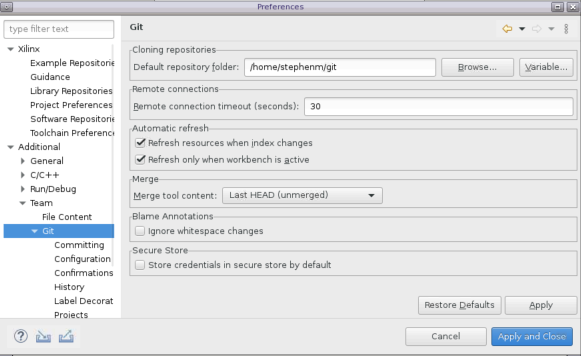作者:Stephenm,AMD开发工程师
软件团队一般由多名位于不同时区的成员组成。
因此,具备有效的项目共享途径是项目成功的关键。
在本快速入门演示中,我们将探讨如何在 Vitis™ 中使用 Git 集成以及如何使用团队操作来共享 Vitis 工程。
团队操作
所有团队操作都能在“Explorer”(资源管理器)视图下通过右键单击菜单来使用,如以下截屏所示。
虽然“Platform”(平台)、“System Project”(系统工程)和“Application Project”(应用工程)显示在同一个层级内,但这些都是独立工程。
因此,团队操作需在各工程层次上执行。
在 Git 中共享工程
为便于演示,我将创建一个简单的 Hello World 应用。
随后,右键单击“System Project”并选择“Team -> Share Project”(团队 > 共享工程)


针对“Platform”和“Application”工程重复上述操作。
在“Project Explorer”(工程资源管理器)视图中,用户可以看到已检入的工程:
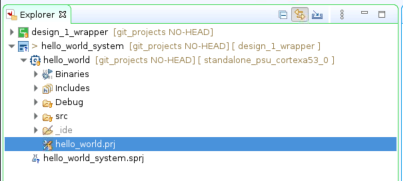
用户还会看到在其自己的机器上已创建这些工程:
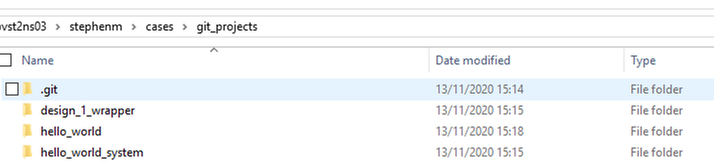
用户可将这些工程添加到其 Git 仓库中:
cd
git init
git add .
git commit -m "add project"
git push https://your_repo/vitis_project master
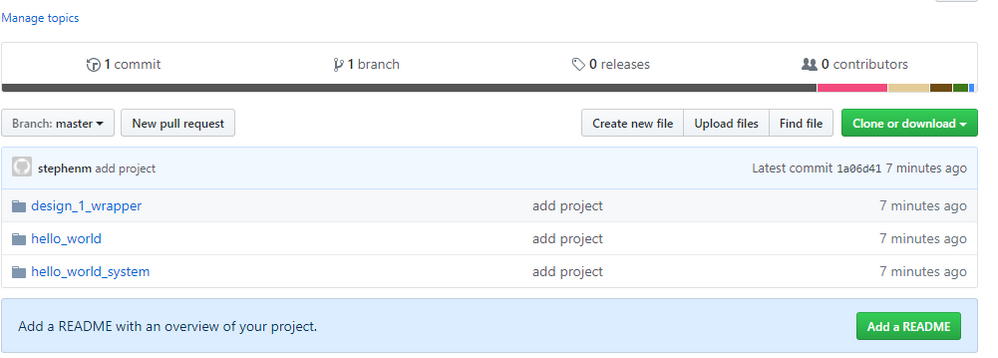
导入工程
来自 Git 仓库的现有工程可使用以下选项导入。
“Import Project”Wizard(导入工程向导)可从“File → Import”(文件 > 导入)打开。
使用 GIT 导入向导
用户可以选择“Import Projects”Wizard 中的“Import projects from Git”(从 Git 导入工程)选项。
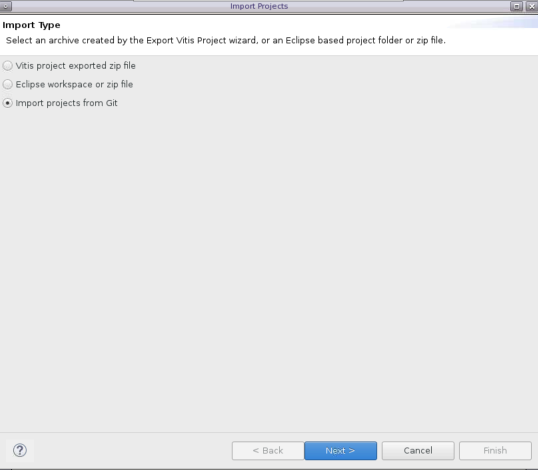
用户可以将仓库位置设置为本地仓库或 URI。根据选择,向导将显示特定的页面。
“Import projects from Git”已集成到“Import Projects”Wizard 内,支持从本地仓库导入,也支持使用 URI 从远程仓库导入。
随后,当您在“Import Projects”Wizard 中单击“Finish”(完成)时,将按需移植所选的工程。
从远程 Git 仓库导入工程
首先,选择“Clone URI”(克隆 URI):
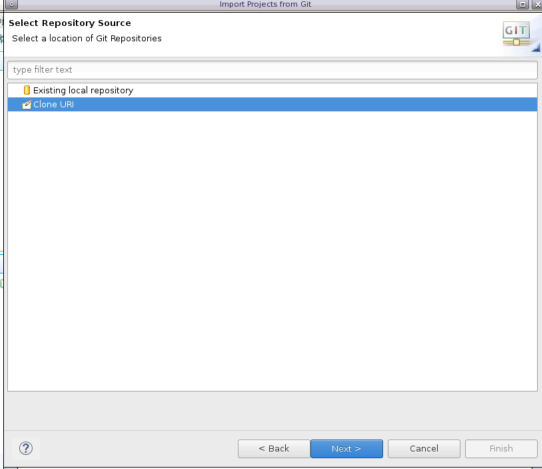
然后,指向您的远程 Git 仓库:
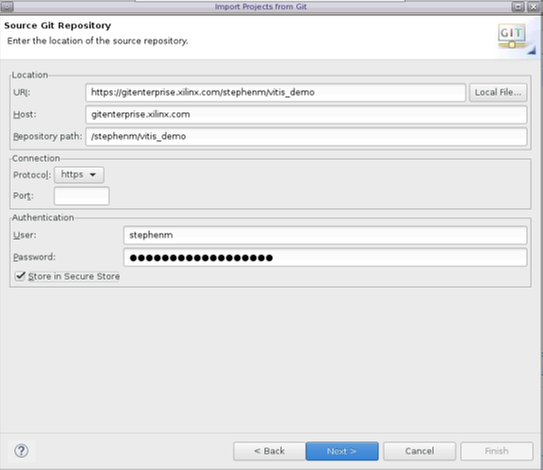
现在,您可以看到自己的工程:

从本地 Git 仓库导入工程
用户可以使用“Eclipse workspace or zip file”(Eclipse 工作空间或 zip 文件)选项轻松导入工程。
用户需提供“Local Repository”(本地仓库)路径,随后,它将列出现有工程。
如果您要保留本地 Git 仓库位置,则请勿选中“Copy Projects into workspace”(将工程复制到工作空间内)选项。
随后,当您在“Import Projects”Wizard 中单击“Finish”时,将按需移植所选的工程。
例如,我使用以下命令克隆了自己的仓库:
git clone https://gitenterprise.xilinx.com/stephenm/vitis_demo
然后,我导入工程:
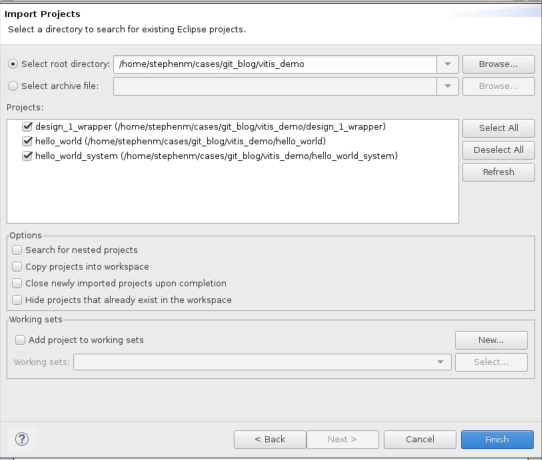
导入的工程会显示在“Explorer”视图中。
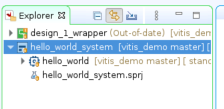
支持部分导入工程
如果导入时未选择某些“Application”工程,那么缺失的工程将如下截图所示。
用户可以使用“Import Projects”Wizard 导入缺失的应用工程。
如果缺失“System”工程,那么孤立的工程将显示在“Assistant”(助手)视图中。
在上述两种情况下,用户始终都能使用“Refresh Project Models”(刷新工程模型)选项从 Git 仓库获取最新更改,在“System Project”上或者出现工程错误时,都会提供该选项。
更新现有工程
用户可以使用“Explorer”视图中提供的团队操作轻松对 Git 仓库执行拉取/推送更改的操作,如下所示。
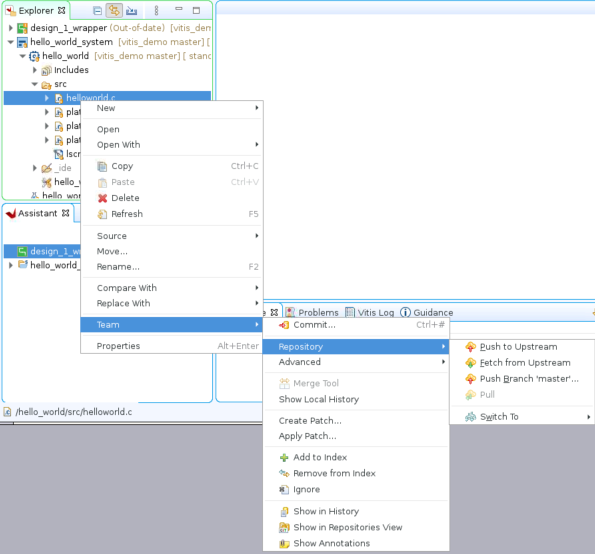
其它特性
Git 忽略文件创建
对于新创建的工程,将随默认构建配置文件夹一起创建“.gitignore”文件,这样团队检入时就会忽略这些文件夹。
请参阅“.gitignore”文件样本:

切换到 Git 透视图的快捷方式
用户可以选择“Window → Git Perspective”(窗口 > Git 透视图)来轻松切换到 Git 透视图。
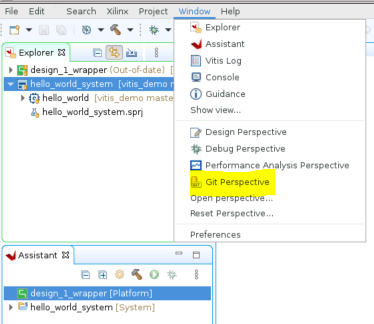
Git 首选项
用户可在“Window → Preferences”(窗口 > 首选项)内选择 Git 首选项: