作者:Rachel Gaines and Kevin Morris,AMD工程师;来源:AMD开发者社区
这篇blog主要介绍OpenCV在Windows 10上的安装和设置。要使用Vitis Vision Libraries需要安装OpenCV。另一篇blog将会介绍如何在Windows 10上创建和运行一个Vitis Vision Library例程。
注意:Vitis Vision 库在 Windows 上进行了有限的测试,因此仅限于特定的文档和支持。如果有t可选的话,强烈建议使用 Linux - 在 Linux 上安装 OpenCV 的步骤。
本blog是在 Windows 10 (22H2) 进行了测试,Vitis版本为2023.2。
准备事项:
1. 下载MinGW。OpenCV 需要这个来编译,Vitis Vision 库也是如此。这些库是使用 Linux 版本工具附带的 GCC 版本编译的,截至 2023.2, 版本为 6.2.0。下载与此最接近的版本以获得最大兼容性.
https://github.com/brechtsanders/winlibs_mingw/releases/download/7.5.0-7.0.0-r1/winlibs-x86_64-posix-seh-gcc-7.5.0-mingw-w64-7.0.0-r1.7z
打开“开始”菜单>输入“环境变量”>选择“编辑系统环境变量”>选择环境变量
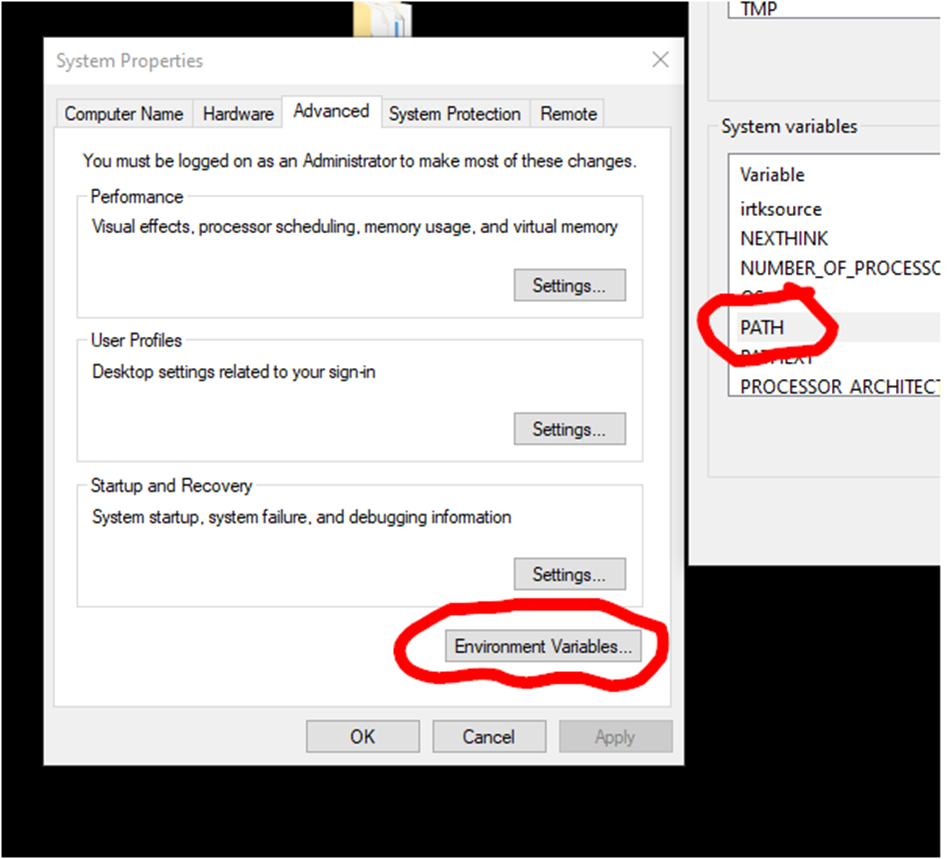
编辑“路径”系统变量。
单击“浏览”并指向解压的 MinGW 文件夹的“bin”文件夹。
单击“确定”确认更改并关闭窗口。
https://cmake.org/download/ - 下载最新的 Windows x64 安装程序文件并作为普通程序安装。
将以下 zip 文件下载到您选择的文件夹中。 文件编译将在这些文件夹中进行。
https://github.com/opencv/opencv/archive/refs/tags/4.4.0.zip
https://github.com/opencv/opencv_contrib/archive/refs/tags/4.4.0.zip
解压 Zip 文件,并将文件夹重命名为其基本名称(“opencv-4.4.0”为“opencv”,“opencv_contrib-4.4.0”为“opencv_contrib”)
设置OpenCV选项
1. 从Start Menu打开 CMake (cmake-gui)。
2. 将“Where is the source code”设置为提取的 opencv 文件夹。
3. 将“Where to build the binaries”设置为提取的 opencv 文件夹,并将 /build 附加到末尾。 这将是编译文件的构建位置,您可以将其设置为您想要的任何文件夹。
4. 点击 "Configure"

如果出现弹出窗口,表明构建目录不存在,请选择“Yes”以创建构建目录。
如果出现提示,请选择“MinGW Makefiles”作为默认本机编译器。
编译器将运行测试以确保功能并收集属性。 等待完成(约 1 小时)。
5. 使用搜索框更改以下属性:
BUILD_PROTOBUF – 取消选中
WITH_PROTOBUF – 取消选中
BUILD_TESTS – 取消选中
WITH_OPENEXR – 取消选中
BUILD_OPENEXR – 取消选中
OPENCV_ENABLE_ALLOCATOR_STATS – 取消选中
CMAKE_BUILD_TYPE – 发布
CMAKE_INSTALL_PREFIX – 默认为构建/安装目录,但您可以将其更改为您希望安装 OpenCV 库的任何目录

OPENCV_EXTRA_MODULES_PATH – 设置为提取的 opencv_contrib/modules 文件夹的路径
6. 点击 "Generate"

更改将以红色显示在 GUI 顶部
7. 生成后,您可以关闭 GUI。
编译OpenCV
1. 打开 Windows 命令提示符 (cmd) 并使用“cd”命令到 opencv/build 文件夹。
2. 运行以下命令:
mingw32-make
该命令将使用上一节中设置的 makefile 选项来编译源代码。 此操作可能需要数小时才能完成。
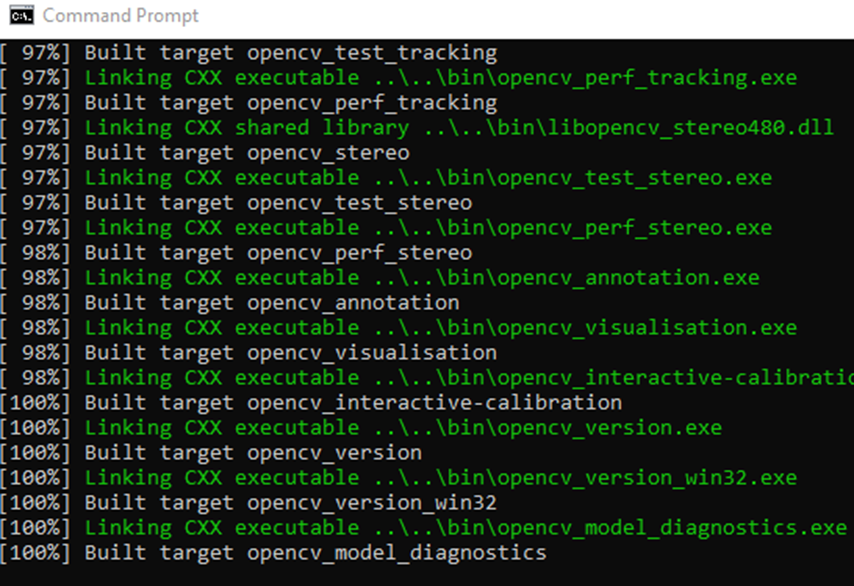
mingw32-make install
此命令会将编译的文件“install”到上一节中指定的安装前缀。 这是编译后的 OpenCV 库的输出位置。
3. 完成后,将安装位置添加到“Path”环境变量中.
选择“Start”> 输入“environment variables”> 选择“dit the System Environment Variables”> 环境变量
编辑“Path”系统变量。
单击“Browse”并指向已编译的 OpenCV 安装文件夹(CMAKE_INSTALL_PREFIX 路径)的“x64/mingw/bin”文件夹。
单击“确定”确认更改并关闭窗口。
4. OpenCV 现已编译并可与 Vitis Vision Libraries 一起使用。
您现在已经使用 OpenCV 设置了 Windows 10 环境。 OpenCV 是与 Vitis Vision 库一起使用所需的安装。
尝试下一篇博客,将 OpenCV 用于示例设计 - 在 Windows 10 上创建并运行 Vitis 视觉库示例
故障排除:
对配置期间设置的所有路径使用正斜杠。
仔细检查您是否为系统环境变量 PATH 设置了正确的环境变量。